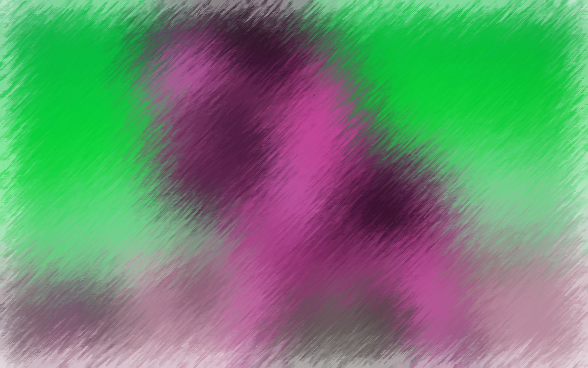Rendering Tutorial 1

Step 1 : Find a digital photo |
 |
This tutorial works in Photoshop, Paintshop Pro, Adobe Fireworks, or any other graphic editing software that uses layers and has a Gaussian Blur feature. The first thing you'll need in this tutorial is a digital photo. Any photo that has color in it will work and it doesn't have to be professional looking. Above are 3 of the photos that we will use to make the backgrounds. The pictures of the berries and the flags were taken by us, just to show you that any photo will do. The picture with the man carrying the lady was taken from our Clipart.com account. What's on the picture doesn't matter as much as the color that is in the picture. Leaves that are changing colors, butterflies, and flowers work very well because there are a range of colors within these. There are 3 steps to this tutorial, the 3rd step just provides alternatives in the case that your background doesn't look to nice after Step 2. Now that you have you picture we can move on to Step 2
|
| Step 2 : Layer then use Gaussian Blur |
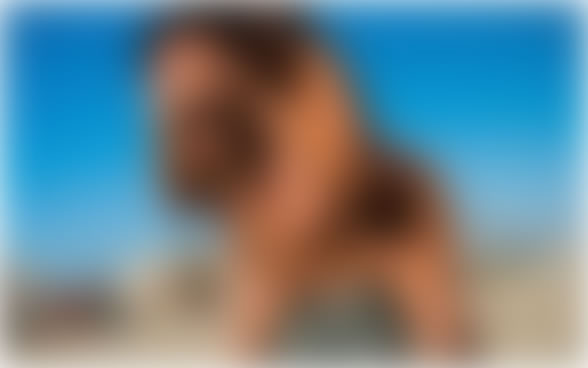 |
You'll need to create 2 layers before you use the Gaussian Blur. The bottom layer will be a solid color (it's always best to start out with white first). The second layer will be the Photo that you want to apply the Gaussian Blur to. We decided to use the picture of the man with the lady for this tutorial. Set the Gaussian Blur to around 21. The goal that you are trying to achieve is to blur the picture enough so that the image is unrecognizable and all that you have are blobs of color. That's all there is to it. Your new image is ready to be used as a background for your Poser Portrait. If you are not satisfied with the way the new background looks then go to step 3 or try with another image
|
| Step 3 (optional): Adjust the hue settings or apply Photoshop Filters. |
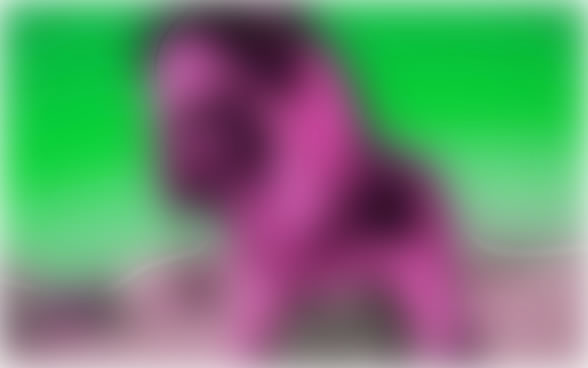 |
Let's say that you don't like new image and the colors after applying the Gaussian Blur. You can adjust the hue of the image and it will change the color. This is what we did with the picture above. We decided to go with the purple and green just because it's looking kind of funky and also because there is a lot of contrast. If you are still not happy with the look then you can also use Photoshop's filter gallery to apply an effect to it. Gaussian Blur is the same across graphic editing software but the types of filter effects will vary depending on what type of software you are using. Below is what the image looks like after applying a Photoshop filter
|
| Page 1 |