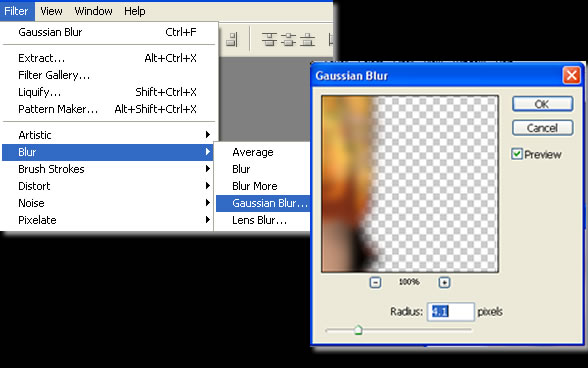Step 13 : Setting Render Dimensions |
|
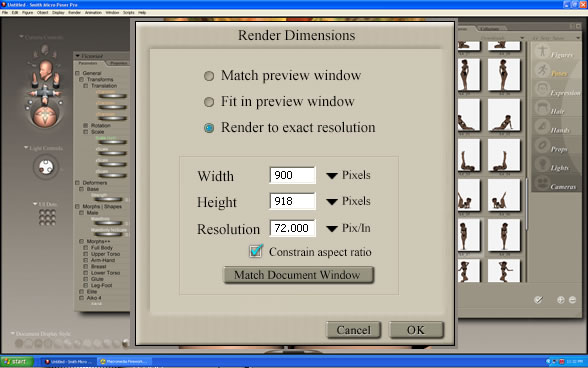 |
|
Now that you have the clothing adjusted, it's time to set the render dimensions. The general rule that we follow for render dimensions is to set the dimensions between 800 and 1200 pixels in width. The reason behind setting is to make sure that it is large enough to edit with ease. You'll have difficulty in editing your image if it is too small. A larger picture is much easier to work with when editing and applying effects. A larger picture is also better for resizing. Small pictures lose image quality when they are enlarged, so it's better to size down than to size up.
|
|
Step 14 : Adjust image to fill rendering space |
|
 |
|
The Aiko 4 character will drop back once the rendering dimensions are increase so zoom in on the image until it fills more of the rendering area.
|
|
| Step 15: Set Rendering settings for last rendering | |
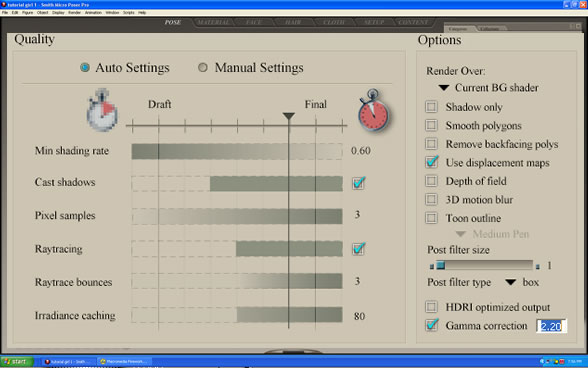 |
|
It's time for our last render before doing postwork. This time we are going to set the quality one step below the Final setting and we are going to use the displacement maps. Then render the image. Your image should look very similar to the picture below if you have followed the steps. The lines on Aiko 4 are no longer in the image because we increased the Rendering Dimensions.
(Optional) Because we don't need the full image we can zoom in a little more on the image and render only the parts that we need. Do not change the render dimensions when you render again. Save your rendered image as a .png file.
|
|
| Step 16: The Postwork adding Soft Glamour | |
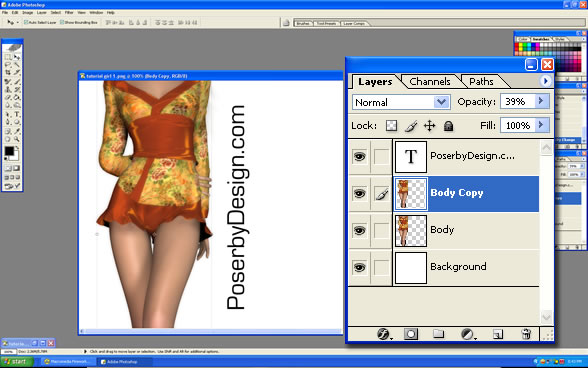 |
|
We did our postwork in photoshop but it can also be done with any graphic editing software that uses layers. Taking a look at the image above you can see that we have 4 layers:
It's very important to use layers when doing postwork because it allows us to make adjustments and add effects without having to start over. For this tutorial we will add two effects: Soft Glamour effect and drop shadow. The Soft Glamour effect will only work when you are using layers. You want to make sure that the Body Copy layer is selected and apply the Gaussian Blur. You want to set the Gaussian Blur to 4.1 pixels (shown below). After applying the Gaussian Blur to the top Body Copy layer then set the transparency to about 40%. This will allow the bottom Body layer to show through, giving the image a softer look.
|
|
| Page 1, 2, 3, 4, 5 | |