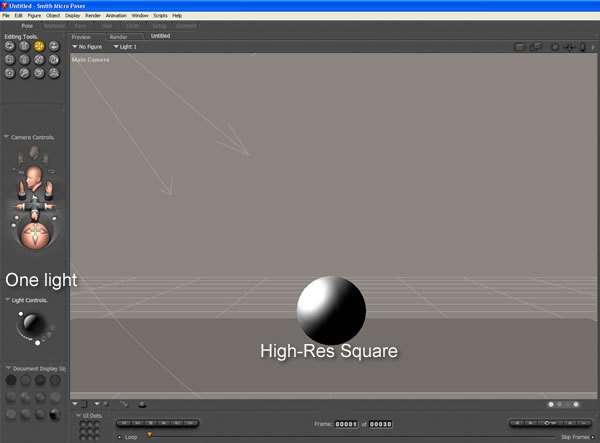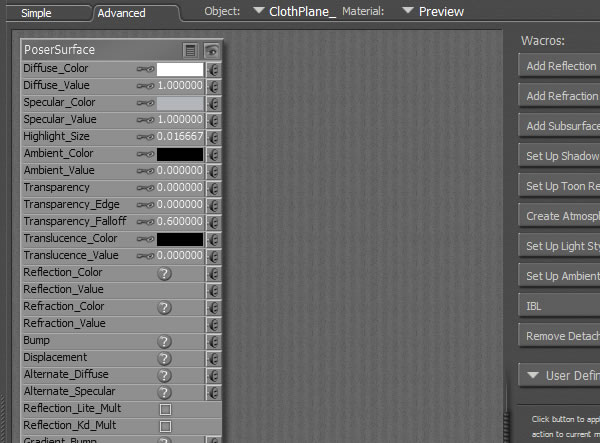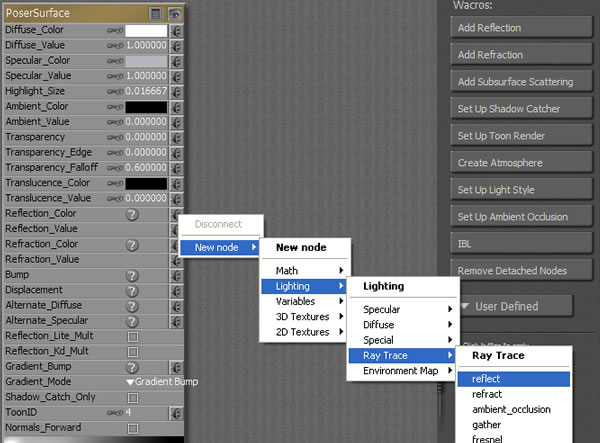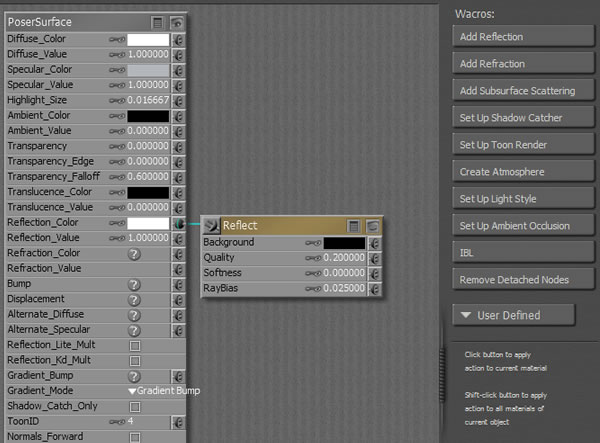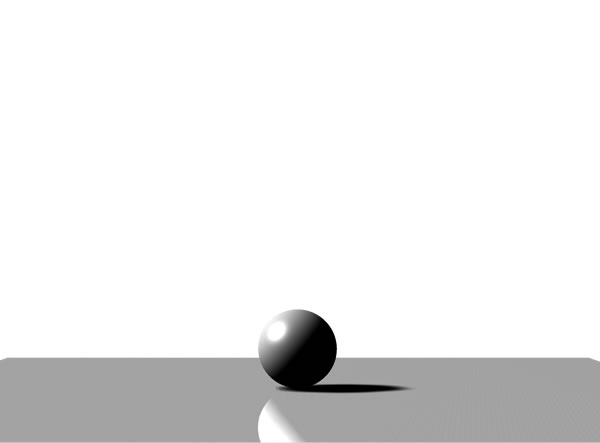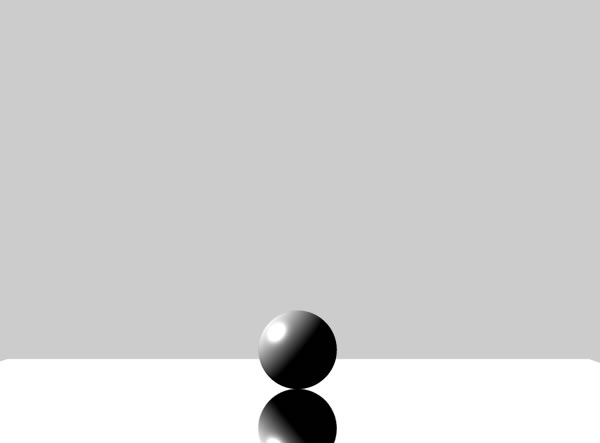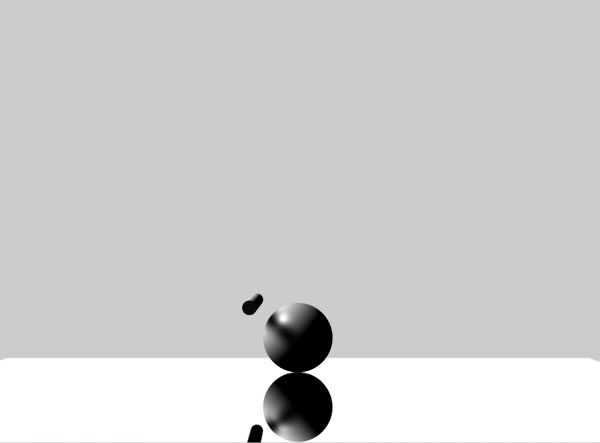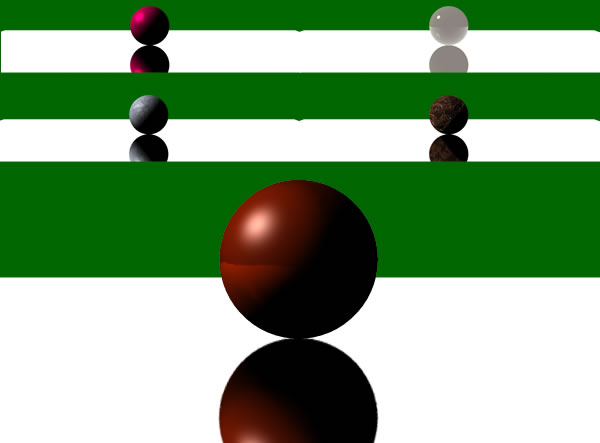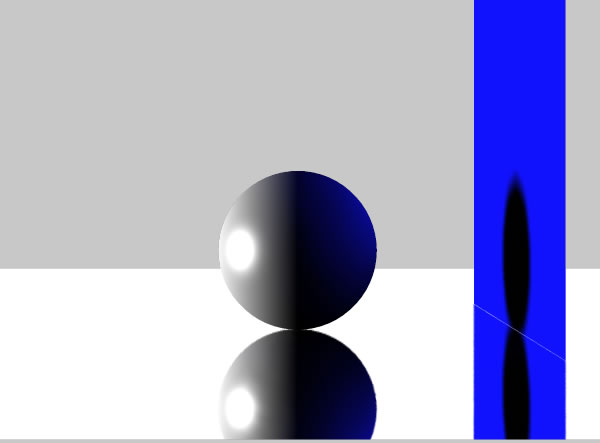Mirror Tutorial

Learn how to create mirror effects with Poser 6, Poser 7, and Poser 8. We'll show you what to do and how to creatively apply the effect to your art.
The mirror effect is a very nice effect for any type of art and it works especially well when creating art with Poser. It is slightly different than the normal reflective tutorials that you may come across on the internet because the image is not just reflected, it is mirrored in the same way as if you were looking in a mirror. But before we get into the many ways in which you can use the mirror effect for Poser, we'll take a quick look at how to create this effect using both the regular Poser lighting and the indirect lighting feature found in Poser 8. To make this tutorial even easier, we are going to use 1 light setting that comes with Poser 6, Poser 7, and Poser 8. We'll also use the primitives that comes with poser so that you can get the full effect of how the mirror effect works. Then at the end we'll apply the mirror effect to a scene and show this process in a step-by-step video so that you can see us create the effect. Now let's get started with this short and easy to understand tutorial. |
Step 1: Preparing the Scene: Open a New Poser Work Space |
|||||||||||
For the first step we are just going to use the default light settings that pop up when a new workspace is opened. Delete light 2 and light 3 then change light 1's color to white. Next we will add a High-Res(High Resolution) Square or a one-sided square to use it as a floor from Poser 8's primitive props. And we will add a High-Res Ball to the scene. At this time your Poser work space should look similar to the image here. It is recommended that you scale both the Square and Ball to a slightly larger size if needed.
Here is what the image looks like when it is rendered without the mirror effect. As you can see below things look fairly gray.  |
|||||||||||
| Step 2: Add Reflect Node to the High-Res square | |||||||||||
|
|||||||||||
.